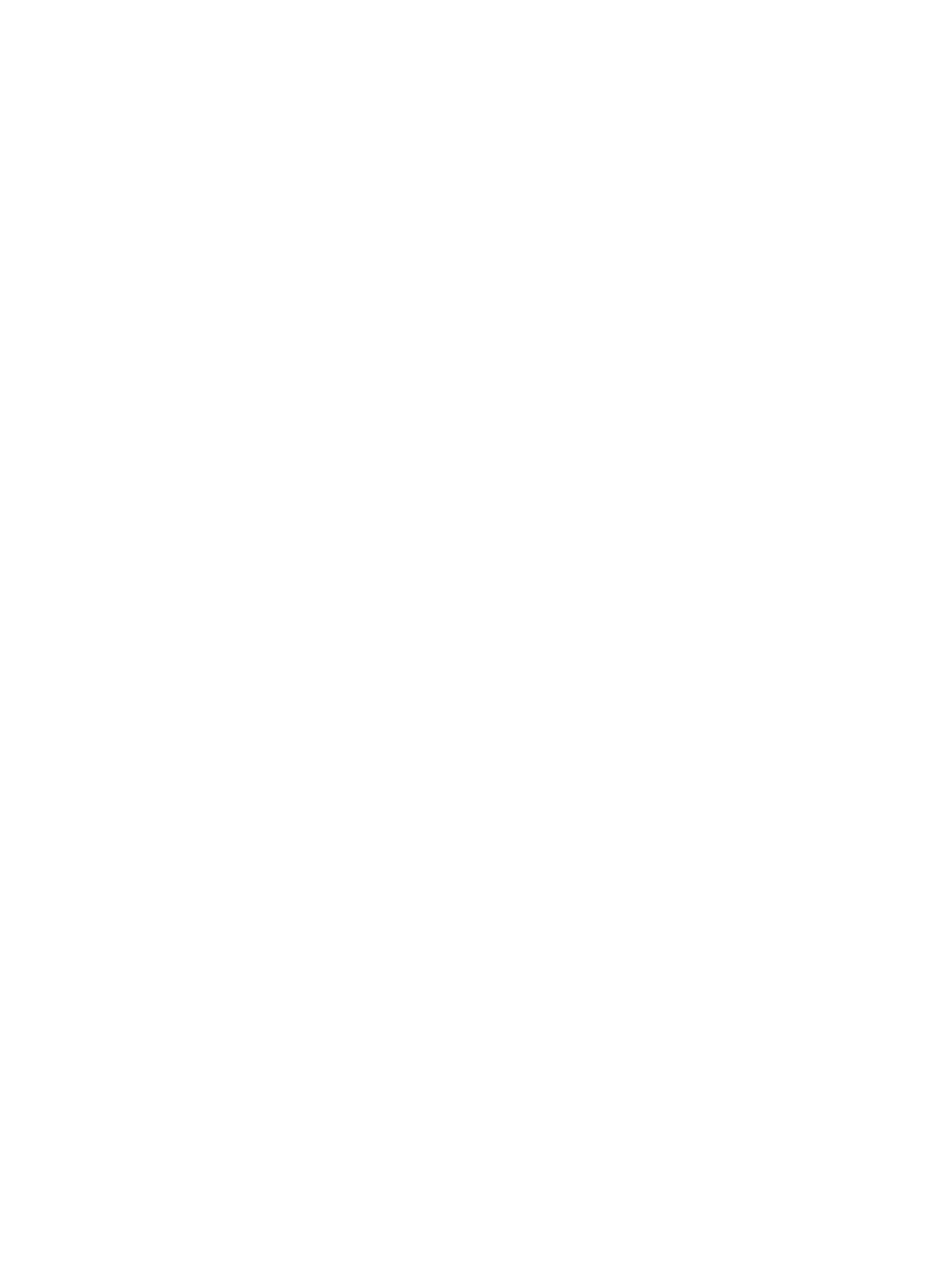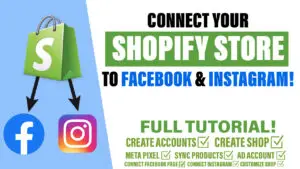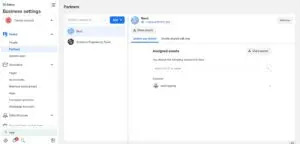Running a successful lead or conversion campaign on Meta demands one essential ingredient – the Meta Pixel! In this concise guide, we’ll walk you through the precise steps to install this invaluable tool, sometimes referred to as datasets, ensuring your campaigns are fueled by data-driven insights.
What is the Meta Pixel?
The Meta Pixel, a potent analytics tool from Meta (formerly Facebook), is your secret weapon for gauging advertising effectiveness. By embedding a small piece of code on your website, it empowers you to meticulously track and collect data on user interactions, conversions, and more.
However, it’s important to note that not all campaigns leverage the Meta Pixel. Campaigns with on-platform objectives, such as link clicks, likes, and follows (Engagement), typically don’t utilize the pixel.
Why Use the Meta Pixel?
- Precise Tracking: The Meta Pixel gathers valuable data on how users interact with your website after clicking on your ads.
- Targeted Advertising: Armed with collected data, craft ad campaigns that specifically target users who have already shown interest in your products or services.
- Conversion Optimization: Analyzing user behavior aids in optimizing both your website and ad campaigns, leading to enhanced conversion rates.
Installing the Meta Pixel – Step by Step:
Step 1: Access Your Meta Business Manager
Log in to your Meta Business Manager account. If you don’t have one, create an account and set up your business information.
Step 2: Navigate to Events Manager
In the Business Manager, locate the ‘Events Manager’ section, your hub for managing all your pixels and events.
Step 3: Create a Pixel
If you haven’t set up a Meta Pixel for your website, click on ‘Add’ to create a new pixel. Follow the prompts to name your pixel and enter your website URL.
Step 4: Install the Pixel Using Integration or Code
- Integration Method: If you use platforms like Shopify, Wix, Squarespace, etc., it’s recommended to install the pixel using the provided integration. Follow the platform-specific instructions for seamless integration.
- Code Method: If an integration isn’t available or suitable, use the pixel code. After creating the pixel, you’ll receive a code snippet. Copy the entire code.For the code method, paste the copied code in the header section of your website, just before the closing </head> tag. If coding isn’t your forte, consider using a website plugin or enlist your website developer to ensure accurate placement.
Step 5: Verify Installation
Once the integration or code is added, return to the Events Manager and click ‘Continue.’ Meta will verify the installed pixel. If set up correctly, you’ll receive a confirmation.
Step 6: Utilize Pixel Data
Now that your Meta Pixel is live, give it time to collect data. This valuable information can then inform your advertising strategy, refine your target audience, and measure campaign success.
Conclusion:
Integrating the Meta Pixel into your digital marketing strategy is a game-changer. The insights it provides can really improve your advertising efforts and bolster your online presence. By following these straightforward steps, you’ll utilize the full power of your Meta Marketing efforts